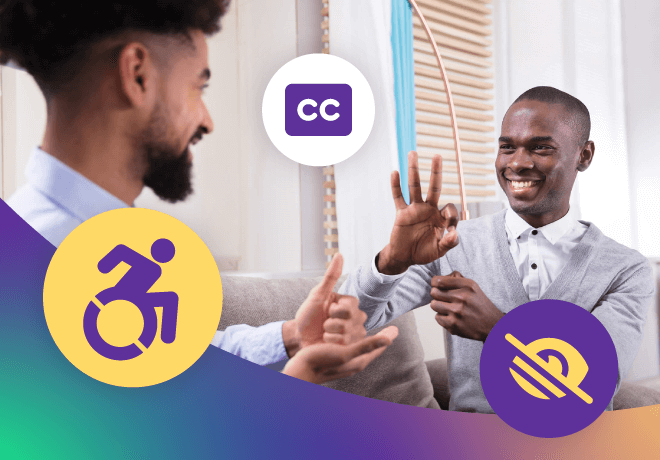
Go beyond available and achieve accessible eLearning
Available is not the same as accessible. The Oxford Dictionary describes accessibility as:
“The quality of being able to be reached or entered; The quality of being easy to obtain or use; (and) The quality of being easily understood or appreciated. ”
The demand for accessible eLearning is increasing. Many countries have implemented legislation that requires accessible training, and businesses also want to reach their entire learner audience and ensure that everyone receives adequate training. They're striving to keep workers safe, informed, and performing to their highest potential. In this post, we'll share some basics to consider, as well as specific strategies you can deploy when creating eLearning using authoring tools such as Articulate Storyline.
Understand the Guidelines
The Web Accessibility (WAI), a branch of the World Wide Web Consortium (W3C), published guidelines and recommendations for making Web content more accessible. These Web Content Accessibility Guidelines (WCAG) are comprised of 14 guidelines and priorities that break down into four basic principles: perceivable, operable, understandable and robust, also known as POUR. Understanding POUR is your first step to creating eLearning that supports all of your learners.
Accessible eLearning for Hearing Impairments
Hearing loss can be a partial or total inability to hear and the impairment can be temporary or permanent. It can also be difficult to spot hearing impairment as not everyone with hearing impairments have hearing aids for example. Add these features to your eLearning to help make your courses accessible:
Closed Captioning and Transcripts
Add closed captioning and provide audio and video descriptions that are clearly labelled to allow hearing impaired learners to follow narration and video. Using Storyline, you can import closed captions or create them from scratch with the built-in editor. You can also use video transcripts via the player notes panel.
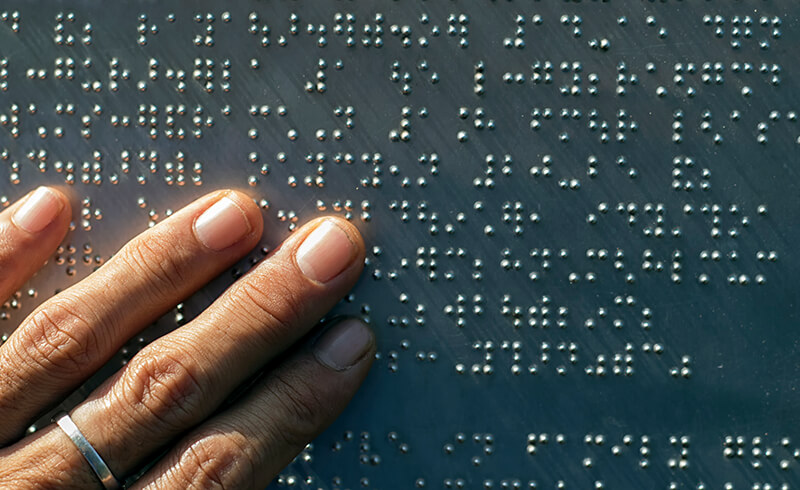
Accessible eLearning for Visual Impairments
Visual impairments may be what you think of first when you hear the word accessibility. It may surprise you to know that creating accessible eLearning for those with visual impairments goes far beyond narration and alt text on images. Consider these guidelines to create courses that are accessible to users with different forms and degrees of visual impairment.
Use Contrast and Color Appropriately
When creating eLearning for accessibility, begin with your course design. Consider learners with low vision rather than total blindness and use text with a contrast ratio of at least 4.5:1 (WCAG AA). There are handy tools online you can use to check your contrast ratio, like this one from WebAIM.
Speaking of color, make sure that your content does not rely on color to convey meaning. When using color for meaning (such as green to indicate a “pass” and red to indicate a “fail”), supplement it with instruction and ensure the visual presentation is high-contrast. Be sure to offer text, audio, or image equivalents for learners visual impairments.
The size of the text can make a big difference as well. Ensure you use text sizes that are sufficiently large enough when authoring your content. Storyline allows you to easily increase the player text by up to 200% when building your course.
Lastly, include text-based alternatives such as descriptions for animations and gifs.
Optimize Content for Screen Readers
When creating eLearning, the way you organize your content is just as important as the content itself. Structure the module and navigation so it can be easily conveyed through the presentation. Use page titles, descriptions and other identifiers as required.
Program a meaningful sequence for content where the order will affect meaning and understanding. Organize your tabs so learners can find them in a logical sequence.
Lastly, but of crucial importance, is the addition of alternative (alt) text for images, videos, and non-text navigation. For help in writing effective alt text, check out this Nomensa article, How to write good Alt text.
Provide Alternatives
Some learners may be able to see your course but prefer to listen rather than read it. Offer audio alternatives for on-screen text.
Accessible eLearning for Mobility Impairments
Make sure you don’t overlook learners with mobility impairments. Designing eLearning that relies heavily on hover states will require dexterity and mouse navigation which can impact the accessibility for those with mobility issues.
Use Shortcuts and Alternatives
Shortcuts are easy to create in Storyline with the use of triggers. The result is the addition of a keyboard shortcut to each slide that lets learners jump to the next slide when they press the right arrow key.
You should also consider accessibility when creating interactive activities in your eLearning. Common activities like drag-and-drop games can be a barrier to mobility-impaired learners. They require mouse navigation, making them difficult or even impossible to use for mobility-impaired learners. Consider another activity format that is more inclusive of your entire learner audience. Learn more about keyboard-only users in this short video from Microsoft.
Stop the Clock!
Providing the learner with navigation controls including timing, pause, stop, hide, etc. is an important part of making your eLearning accessible. In addition to navigation controls, refrain from using timed tests. Instead, give learners the time they need to use their accessible alternatives.
Additionally, give learners full control of video playback – don’t set your videos to auto-play in your eLearning. This will better meet the needs of learners with seizure triggers or cognitive impairments who need to be able to play or pause moving content, including animations and gifs. This is a great example of how designing accessible eLearning courses will benefit every learner, not just those with disabilities.
Test for Accessibility
Once you’ve created your eLearning for accessibility, it’s time to test. Different browsers and devices will react differently to your eLearning so be sure to test in a variety of them that match how your users will access the training. Many mobile devices have built-in screen readers – for Android phones, it's called TalkBack. iPhones have VoiceOver. If you want to see how your alt text works in context, this is the best possible way to do so. Additionally, if you want to check alt text without using a screen reader, most browsers display the text when you hover over an image.
Learning Hub: free resources for eLearning
The Neovation Learning Hub contains many free resources and articles that can help you improve eLearning outcomes at your organization. Continue learning about Digital Accessibility topics, read articles on Custom eLearning Development, or find new eLearning tools to help you with your eLearning initiatives.




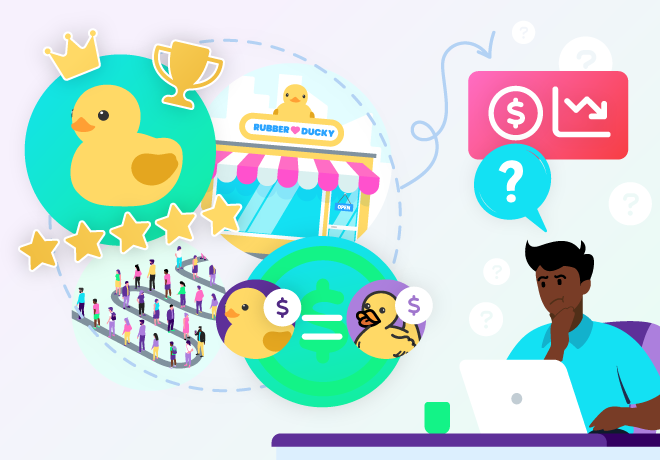
-svg.svg)
-svg.svg)
-svg.svg)
-svg.svg)